// Tutorial Photoshop CS
Difficulté :  .
.
|
Pour mettre en application ce tutorial,nous utiliserons Photoshop Cs. Nous allons donc voir comment créer assez simplement une signature / avatar pour vos forums. |
| 1. Nouveau document. On commence par créer un nouveau document au format désiré. (ici 400*130). On remplit ensuite le document de noir. Menu Edition > Remplir |
 |
| 2.
Choix de l’image |
 |
| 3. Positionnement. Une fois votre image detourée,ajoutez votre rendu dans un nouveau calque et choisissez l’endroit ou vous souhaitez voir votre personnage/objet. Vous devriez obtenir quelque chose de ce genre. (je ne me suis pas vraiment appliqué pour le détourage bien entendu, c’est à vous de le faire ^^.) |
 |
| 4. Installation des brushes. Maintenant,nous allons faire le fond. Pour cette signature,j’ai utilisé un Set de Brushes que vous pourrez trouver ICI Une fois téléchargé, installez les brushes dans le dossier approprié. |
 |
| 5. Création du background. Maintenant que vos brushes sont chargées, il est temps de peindre Pour cela créez un nouveau calque transparent que vous placerez entre l’arrière-plan noir et le personnage détouré. Ensuite, à vous de tester différentes brushes. Peignez vos brushes en blanc Après quelques essais de positionnement ( Merci la fonction « retour arrière »… |
 |
| 6. Sélection de la couleur générale. Maintenant 2 choix s’offrent à vous. 1. Vous décidez d’avoir une couleur unie 2. Vous préférez avoir plusieurs couleurs. Dans le cas 1, insérez un calque de remplissage contenant l’option « Balance des couleurs » Dans le cas 2, c’est un calque de réglage de dégradé qu’il faudra mettre. Ici j’ai decidé de ne faire qu’une simple couleur, une couleur orangé qui irait bien avec le personnage. Assurez-vous de mettre les calques de réglages au dessus de tout les autres calques. |
 |
| 7. Mise à niveaux. Ok, ça prend forme, mais c’est un peu terne à mon gout. Nous allons donc ajouter un nouveau calque de remplissage, mais cette fois-ci avec l’option Luminosité / Contraste (réglage de luminosité / constraste : -5 en luminosité et +20 en contraste) |
 |
| 8.
Bordure. |
 |
| 9.
Bande lumineuse. |
 |
| 10. Ajout d’options. Voila votre signature est plus ou moins finie, à vous de la personnaliser comme bon vous semble. Vous pouvez par exemple ajouter du texte, ou bien encore ajouter une 2eme image, les possibilités sont énormes. |
 |
|
Nous voilà arrivé à la fin de ce tutoriel. N’hesitez pas à laisser des commentaires. |
Rédigé par ShouG.
Corrigé par Lara
No Comments
Poster un Commentaire
«
Faire un Texte Graver dans du Bois avec PhotoShop CS2 Article Suivant
Les Pseudos-Frame Index.php?page=…….. »



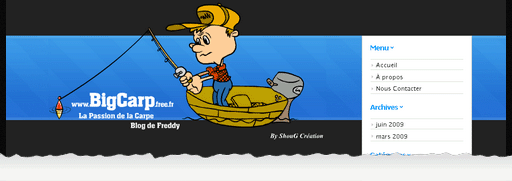 Amélioration de
Amélioration de